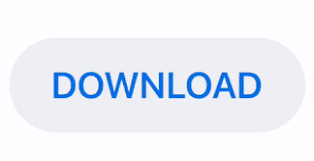
include a retail audio sample that is between one and five minutes long. be comprised of all mono or all stereo files. be consistent in overall sound and formatting. The following requirements help ensure customers get a great listen. The ACX Quality Assurance team may reject titles that do not meet these standards, and their retail release may be delayed. Supported languagesCreate top-quality audiobooks, and maximize your sales potential by providing the best overall listening experience.Īudiobooks uploaded to ACX must adhere to the following requirements. Note: To learn about how to add more voices, refer to Download voices for Immersive Reader, Read Mode, and Read Aloud. For more information about experiences that analyze your content, see Connected Experiences in Office. Microsoft uses your content only to provide you with audio results. Read Aloud doesn’t store your content or audio data. If you don’t see Read Aloud available, make sure that you’re signed into your Microsoft 365 account, and then try restarting Outlook or logging out and back in. Our team is working on making voices sound more natural, so keep looking for improvements. If you’re using Immersive Reader, see the help article Download voices for Immersive Reader, Read Mode, and Read Aloud for more information. The voices available will differ between TTS services. 
Voicesĭepending on your platform, text-to-speech (TTS) uses software that comes built into your device or through a Microsoft service. To change the language, see the help article Fix text-to-speech reading in wrong language.

Read Aloud uses the proofing language set for the document. Tip: For instructions about how to add the Speak icon to your Quick Access Toolbar, see the help article Use the Speak text-to-speech feature to read text aloud. In the Quick Access Toolbar, select the Speak selected text icon. Select a word or block of text in your document. Read Aloud reads the entire document starting from your cursor location like an audiobook. Speak reads aloud only the text you select. Speak is a built-in feature of Word, Outlook, PowerPoint, and OneNote. You can easily control Read Aloud using the following keyboard shortcuts in Windows: Under Voice Selection, select the voice you want.

Use the Reading speed slider to change the reading speed. Select the gear icon in the controls at the top right. To move from one paragraph to another, select Previous or Next. The Read Aloud controls appear in the upper right and is playing by default. Under Application display options, select or clear the Show Read Aloud checkbox.
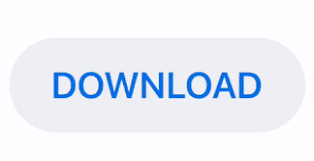
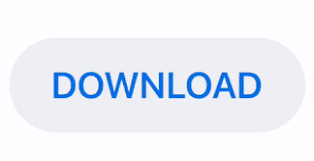



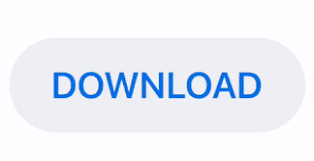

 0 kommentar(er)
0 kommentar(er)
